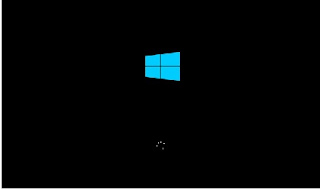Cara Instal Windows 7, 8, 10
dengan Flashdisk
Pada posting
kali ini, bloger berbagi itu inndah akan berbagi pengalaman tentang bagaimana caranya menginstal
Windows versi 8 hanya dengan menggunakan USB Flash drive (Flashdisk).
Seperti yang kita tau, Windows umumnya menjual produk mereka dalam bentuk kaset
CD/DVD, dengan menggunakan CD/DVD proses menginstal Windows akan lebih mudah
dan praktis. Namun, sekarang ini banyak bermunculan perangkat ultra portable
dan tablet yang tidak didukung dengan optical drive, sehingga kita tidak bisa
menginstalnya dari CD/DVD, dan salah satu solusinya adalah menginstal Windows
dengan menggunakan parangkat USB flash drive seperti flashdisk.
Selain itu
ada alasan lain kenapa kita harus menginstal Windows dari USB bootable seperti
Flashdisk. Salah satu alasannya adalah, menginstal Windows dari Flashdisk
ternyata prosesnya jauh lebih cepat jika dibandingkan dengan kita menginstal
Windows menggunakan CD/DVD. Akan tetapi, menginstal Windows dari USB flash
drive tidaklah sederhana, terlebih dulu kita harus menyiapkan file dan membuat
bootable dengan menggunakan software khusus. Jika pembaca ingin melakukan
instalasi Windows dengan menggunakan flashdisk, sebaiknya persiapkan terlebih
dahulu bahan-bahannya...
Membuat Bootable pada Fashdisk
Setelah
bahan-bahan diatas telah disapkan, langkah selanjutnya adalah membuat bootable
dengan menggunakan refuse bootable software. Pertama, colokkan dulu Flashdisk
USB port dan buka program refuse yang sudah didownload tadi.
Kemudian klik create a bootable disk
using ISO Image dan cari file Windows ISO yang sudah didownload dan tadi.
Untuk pengaturan biarkan
default saja dan klik start untuk memulai membuat bootable dari flashdisk.
Setting Bios Agar Booting dari USB
Jika
bootable sudah dibuat, langkah selanjutnya adalah setting bios agar booting
dari USB.



- Terlebih
dahulu pasang USB bootable yang telah dibuat tadi kedalam USB port di
PC/laptop kalian.
- Restart
PC/Laptop kalian
- Ketika
muncul pesan atau tulisan awal, biasanya ada informasi tekan tombol
tertentu untuk masuk ke BIOS atau System Utilities. Bisa tekan beberapa
kali untuk memastikan. Berikut contoh beberapa pesan yang sering muncul:
- Press
DEL to enter BIOS setup (yang berarti kita tekan tombol Delete)
untuk masuk setting bios.
- Press
F2 for System Utilities (yang berarti kita tekan tombol F2 untuk masuk
ke setting bios.
- Jika
sudah berhasil masuk ke setting bios, kita akan di sajikan dengan tampilan
seperti gambar dibawah ini.
- Setelah
itu, silahkan pergi ke tab boot , dan disitu kita akan melihat flashdisk
kita terdeteksi, sebagai contoh disini saya menggunakan removable device
sebagai bootable flash drive.
- Pindah
ke posisi flashdisk di urutan teratas dengan cara menekan tombol +/- pada
keyboard, dan umumnya settingan defaultnya menempatkan hard drive diposisi
teratas.
- Setelah
memilih flashdisk sebagai booting pada PC, silahkan tekan tombol F10 untik
menyimpan setting serta keluar dari bios. Tekan enter untuk konfirmasi
perubahan setting.
- Setelah
itu laptop/PC kita secara otomatis akan restart dan membaca file master
windows yang telah kita buat tadi.
Instalasi Windows
Tahap
terakhir adalah proses instalasi windows. Sebagai contoh disini saya menggunakan
OS Windows 10 technical preview. Untuk cara instalasi pada windows 7, 8, 8.1,
dan 10 saya kira caranya tidak jauh berbeda.
Step 1: Dalam
keadaan USB flashdisk masih terpasang, silahkan restart komputer dan nantinya
akan booting melalui USB flashdisk untuk memulai instalasi Windows
Step 2: Setelah itu, akan muncul logo Windows pada layar,
dan proses instalasi akan dimuali.
Step 3: Silahkan
pilih bahasa yang akan di gunakan untuk operaring system anda. Tidak diterapkan
juga tidak masalah, nantinya bisa seting lagi pada saat proses intalasi sudah
selesai.
Step 4: Muncul
tombol Instal Now dan silahkan diteruskan.
Step 5: Silahkan
dicentang “I accept the license terms” yang berarti anda harus patuh dengan
persyaratan.
Step 6: Disini saya merekomendasikan untuk
instal Costom: Install Windows only (advanced)
Step 7: Dalam opsi ini anda harus
menentukan dimana lokasi file system windows yang akan di instal. Anda juga
bisa menambahkan partisi baru untuk penyimpanan file nantinya.
Step 8: Silahkan tunggu proses instalasi
Windows hingga selesai.
Step 9: Pilih tombol “Use Express
Settings”
Step 10: Login
dengan menggunakan akun Microsoft anda, jika belum punya silahkan mendaftar.
Step 11: Proses instalasi Windows hampir
selesai, tunggu beberapa saat windows sedang mengkonfigurasikan aplikasi anda.
Step 12: Seluruh proses instalasi sudah
selesai dan selamat Windows sudah terinstal di PC Anda.
Untuk
pengguna Windows 7, 8 dan 8.1 masa aktif biasanya berakhir dalam waktu 30 hari,
setelah melampaui masa itu tampilan layar Windows anda akan berubah menjadi
hitam. Oleh karena itu, usahakan segera mengaktifkannya setelah proses
instalasi. Caranya adalah dengan membeli licensi resmi dari Microsoft atau
alternatif gratis yang bisa anda temukan dengan searching di google.
Untuk
menyempurnakan tampilan grafik silahkan update drivernya dengan menggunakan
software 3dp Chip yang bisa anda download gratis, 3dp Chip merupakan software
dengan ukuran ringan yang yang bisa menganalisa driver yang cocok untuk PC kita.tetap kunjungi bloger berbagi itu indah ya guys....